Программа "Очистка диска", пожалуй, самое безопасное средство избавления от скопившегося "мусора" на жестком диске компьютера.
"Очистка диска" весьма эффективно удаляет ненужное, но не уносит с
собой какие-либо важные файлы и не приводит к ошибкам. Как правило,
утилиты сторонних производителей обещают вычистить всё до основания,
при этом сделать это быстро и безопасно, но не всегда эксперименты с
таким софтом проходят гладко. Да, они очистят несколько лишних
мегабайт, но при такой очистке может нарушиться стабильность. К
сожалению, не все авторы таких утилит это понимают. Иногда следование
материалу об очистке диска продолжается поиском информации о том, как
восстановить файлы, как устранить ошибку или как переустановить Windows. Стандартный запускПуск ---> Все программы ---> Стандартные ---> Служебные ---> правой клавишей мыши щелкните Очистка диска, и выберите пункт Запуск от имени администратора. Запуск
от имени администратора позволяет сразу получить доступ к очистке
системных файлов, а также к двум дополнительным способам очистки. Если
не запускать утилиту от имени администратора, перейти к очистке
системных файлов можно и позже, но тогда придется снова ждать, пока
утилита просканирует диск. Если дисков несколько, то при запуске следует выбрать, на каком из них проводить очистку: 
Вкладка "Очистка диска"Содержимое будет варьироваться в зависимости от наличия тех или иных файлов. Для несистемных дисков, как правило, доступен только пункт "Корзина". Для системного диска несколько пунктов присутствуют всегда: - Downloaded Program Files
- Временные файлы из Интернета
- Корзина
- Временные файлы
остальные отображаются только при наличии файлов: - Temporary Setup Files
- Debug dump files
- Старые файлы программы Chkdsk
- Предыдущие установки Windows
- Настройка файлов журнала
- Файлы дампа памяти для системных ошибок
- Файлы минидампа для системных ошибок
- Временные файлы установки Windows
- Эскизы
- Файлы, выброшенные обновлением Windows
- Пользовательские архивы отчетов об ошибках
- Пользовательские очереди отчетов об ошибках
- Системные архивы отчетов об ошибках
- Системные очереди отчетов об ошибках
- Файлы журнала обновлений Windows
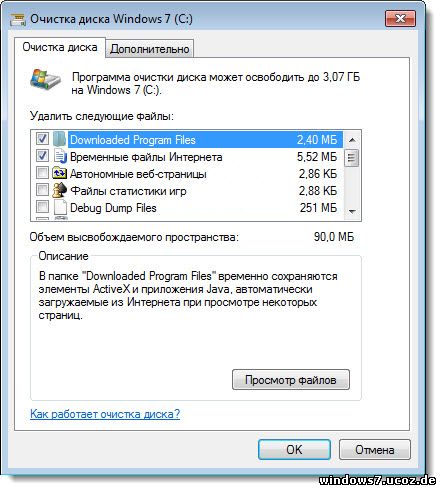
Вкладка "Дополнительно"- Программы и компоненты.
Открывает компонент «Программы и компоненты» панели управления, в
котором можно удалить неиспользуемые программы. Столбец «Размер» в
компоненте «Программы и компоненты» показывает, какой объем дискового
пространства используется каждой программой.
- Восстановление системы и теневое копирование.
Удаление с диска всех точек восстановления, кроме самой последней.
Восстановление системы использует точки восстановления для возвращения
системных файлов в предыдущее состояние. Если компьютер работает без
сбоев, для освобождения места на диске можно удалить ранние точки
восстановления. В некоторых выпусках Windows 7 точки восстановления
могут включать предыдущие версии файлов, называемые теневыми копиями, и
образы архивов, созданных с помощью архивации Windows CompletePC. Эти
файлы и образы также будут удалены.
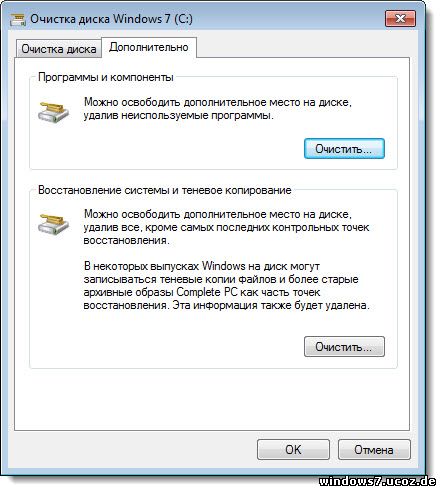
Настройка параметровУ программы существует интересная возможность
- настройка различных конфигураций для автоматической очистки.
Например, можно создать одну для полной очистки, вторую - для удаления
содержимого папки TEMP (временные файлы), третью - для удаления эскизов
и т.д. - Запускаем командную строку (cmd.exe) с правами администратора.
- Вводим команду:
cleanmgr /sageset:n где n
- любое целое число в диапазоне от 0 до 9999 включительно. Это число -
номер конфигурации (соответственно, можно создать 10000 различных
конфигураций), его необходимо запомнить для дальнейшего запуска. 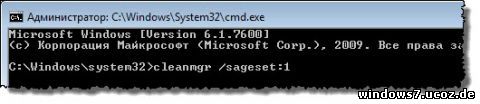
Выставляем нужные флажки: 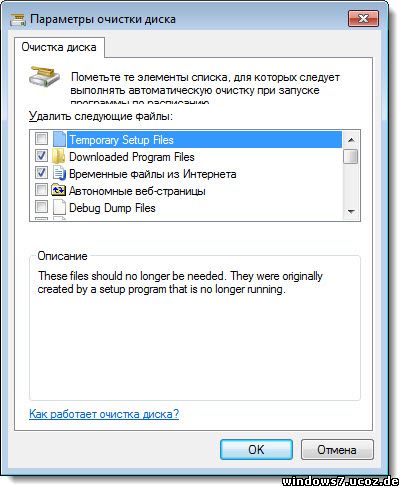
и подтверждаем сохранение кнопкой "ОК".
Повторяем шаги 1-3 для создания каждой конфигурации. Я создам 3 вышеописанные: cleanmgr /sageset:1 - полная очистка, cleanmgr /sageset:2 - очистка папки TEMP, cleanmgr /sageset:3 - удаление эскизов. Где хранятся настройки?Настройки будут вноситься в следующий раздел системного реестра: HKEY_LOCAL_MACHINE\SOFTWARE
\Microsoft\Windows\CurrentVersion\Explorer\VolumeCaches 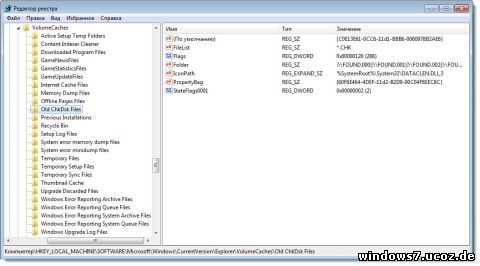
Запуск с настроенными параметрамиДля запуска очистки диска с настроенными параметрами необходимо использовать команду: где n - номер конфигурации, заданный при настройке. Удобно создать ярлык с этой командой (у меня их будет 3): - Нажимаем правой клавишей мыши на рабочем столе ---> Создать ---> Ярлык.
Вводим команду: 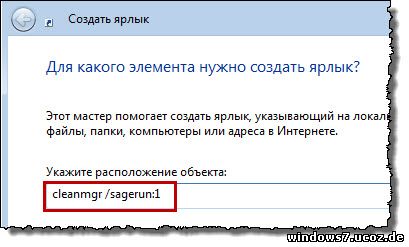
- Нажимаем Далее и задаём имя. Заканчиваем создание ярлыка кнопкой Готово.
Повторяем шаги 1-3 для каждой конфигурации. 
При
запуске очистки с помощью этой команды (ярлыка), программа выведет окно
показывающее ход очистки, но не будет задавать дополнительных вопросов. Если необходимо получить доступ ко всем файлам - запускайте от имени администрато. Запуск по расписаниюМожно легко поддерживать порядок на HDD путем автоматической регулярной очистки, запускаемой из планировщика задач. Запускаем планировщик заданий (Пуск ---> Все программы ---> Стандартные ---> Служебные ---> Планировщик заданий) и нажимаем Создать задачу: 
Указываем Имя для новой задачи и ставим флажок Выполнить с наивысшими правами: 
Переходим на вкладку Триггеры, нажимаем Создать, задаём нужный интервал очистки (например, 1 раз в неделю, как на скриншоте ниже). Нажимаем ОК: 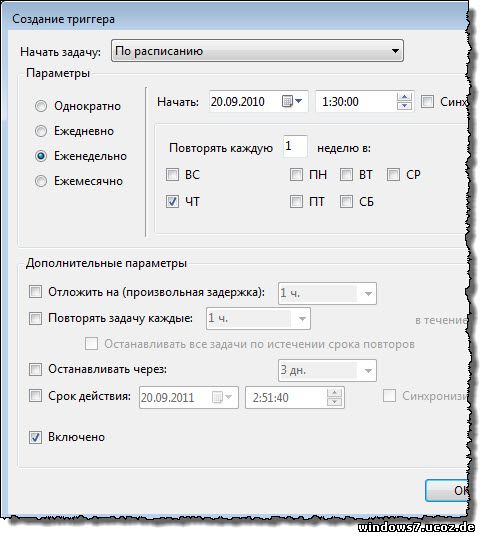
Переходим на вкладку Действия, нажимаем Создать, в следующем окне нажимаем Обзор: 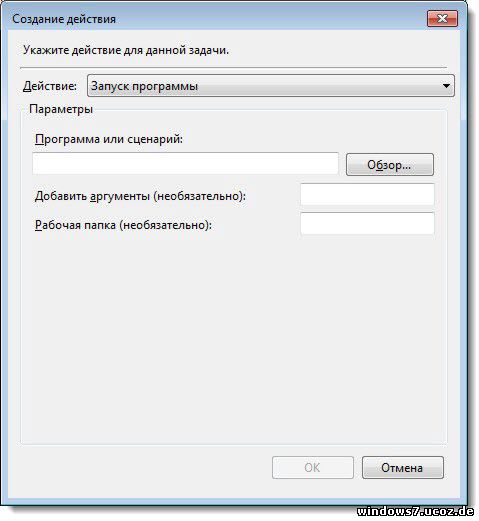
Указываем путь к C:\Windows\System32\cleanmgr.exe и нажимаем Открыть 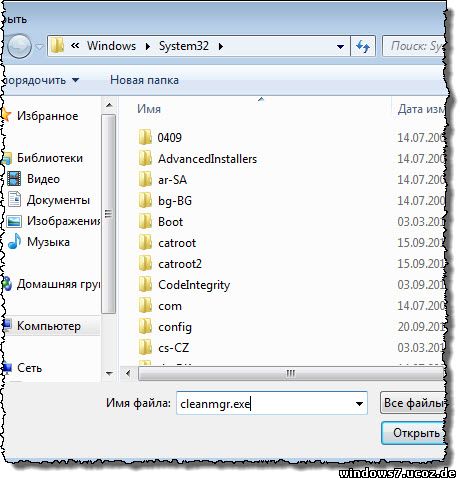
В поле Добавить аргументы указываем: где n - номер конфигурации, заданный при настройке. Нажимаем ОК: 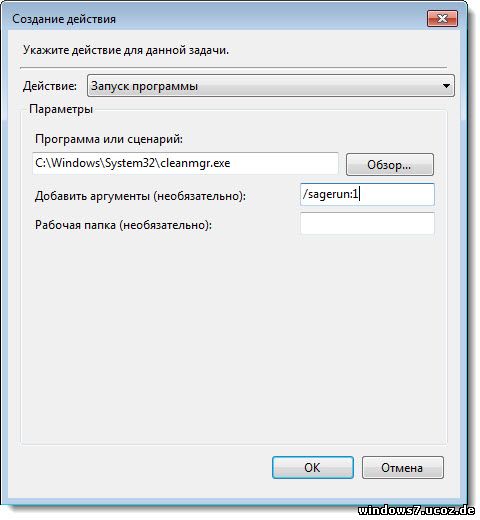
И ещё раз ОК: 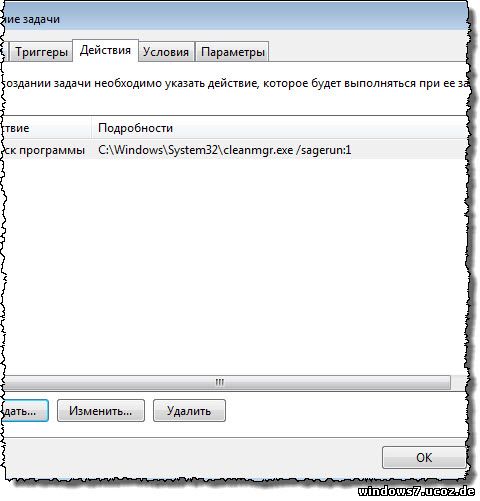
Задание
создано и будет раз в неделю (в моём случае) выполнять автоматическую
очистку. При запуске программа выведет окно, показывающее ход очистки,
но не будет задавать дополнительных вопросов. Очистка в свойствах дискаНаличие кнопки Очистка диска в свойствах диска зависит от способа удаления файлов, задаваемого в параметрах корзины. 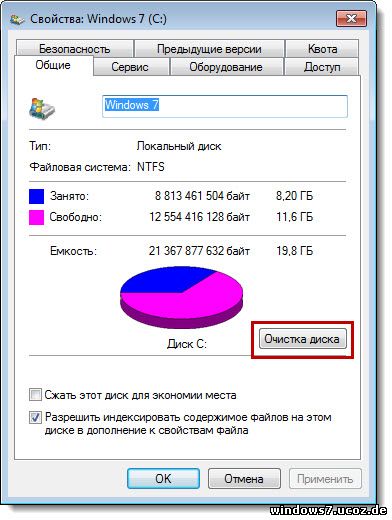
Щелкните правой клавишей мыши по Корзине и выберите пункт Свойства: 
- Если выбран пункт "Задать размер..." - кнопка Очистка диска будет в свойствах диска.
- Если выбран пункт "Уничтожать файлы сразу..." - кнопки не будет в свойствах диска.

Очистка в контекстном меню дискаДля добавления в контекстное меню диска пункта Очистка диска воспользуйтесь твиком реестра: Windows Registry Editor Version 5.00
[HKEY_CLASSES_ROOT\Drive\shell\Очистка диска]
"Icon"="cleanmgr.exe"
[HKEY_CLASSES_ROOT\Drive\shell\Очистка диска\command]
@="cleanmgr.exe /d %1" Твик необходимо внести в REG-файл и импортировать в реестр 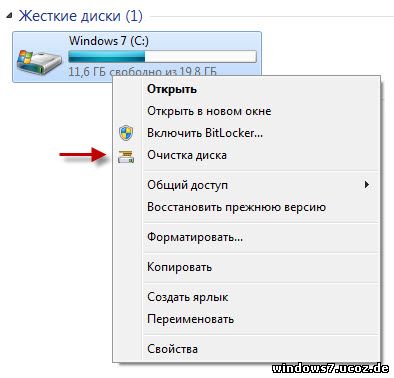
При выборе этого пункта будет запускаться очистка для выбранного диска. Приятного использования!
| 
